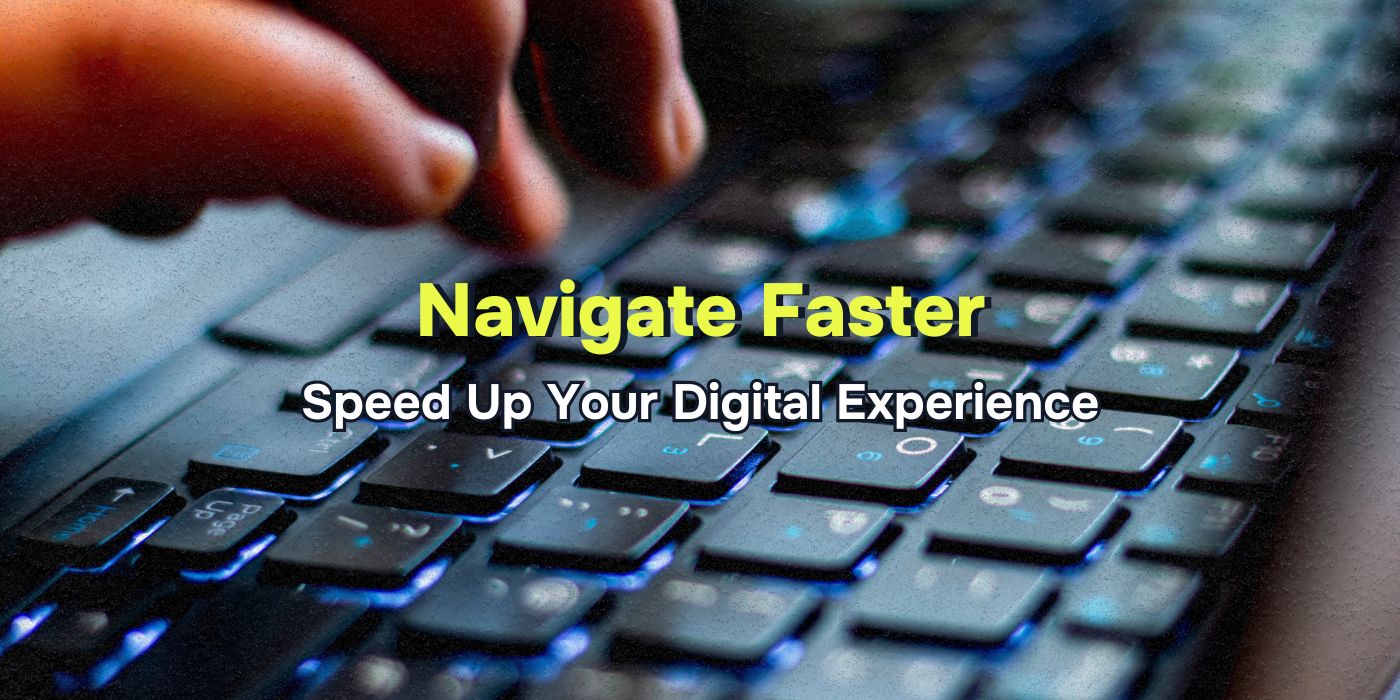TL;DR
Google Chrome’s keyboard shortcuts dramatically boost online efficiency. Simple commands for opening, closing, and switching between tabs, along with advanced functions for managing bookmarks and privacy, streamline your browsing and enhance productivity. Embracing these shortcuts can transform your online interactions, allowing for a smoother, faster, and more focused digital experience.
Efficiency is not just a goal but a necessity, especially when time is precious. Mastering the right tricks for browser navigation can turn tedious tasks into effortless activities for those who spend countless hours online. Google Chrome offers a plethora of keyboard shortcuts designed to enhance your productivity and streamline your browsing experience. Discover the Chrome keyboard shortcuts you need to know to optimize your digital tasks.
The Basics: Essential Chrome Shortcuts
Opening and Closing Tabs with Ease
- Ctrl/Cmd + T: Instantly open a new tab without reaching for your mouse. This shortcut is a fundamental tool for multitasking and quick access to new websites.
- Ctrl/Cmd + W: Effortlessly close the current tab. It’s particularly handy when you need to declutter your workspace or have finished reading a page.
Navigating Between Tabs Efficiently - Ctrl/Cmd + 1, 2, … : Jump directly to the first, second, or any numbered tab in your browser window. This shortcut is a game-changer for those who work with multiple tabs and need to switch quickly without losing focus.
- Ctrl/Cmd + Option (Alt) + Left/Right Arrows: Seamlessly navigate between your open tabs. This intuitive command allows you to move through your tabs without taking your hands off the keyboard.
Beyond the Basics: Advanced Chrome Shortcuts
While the above shortcuts can significantly enhance your browsing efficiency, there’s a world of advanced commands in Chrome that can further streamline your online interactions.
Reopening Closed Tabs
- Ctrl/Cmd + Shift + T: Accidentally closed a tab? This command is your undo feature, reopening the last closed tab. It’s a lifesaver for retrieving important pages without digging through your browsing history.
Using the Omnibox Effectively
- Ctrl/Cmd + L: Highlight the URL in the address bar (Omnibox), ready for you to type a new address or search query. It’s faster than clicking the address bar and provides a smooth transition to your next online destination.
Managing Bookmarks and History
- Ctrl/Cmd + D: Bookmark the current page quickly. This shortcut is incredibly efficient for those who rely on bookmarks to organize their resources.
- Ctrl/Cmd + H: Open your browsing history. This shortcut offers quick access to previously visited sites, making it easier to backtrack or retrieve valuable information.
Advanced Tab Management
- Ctrl/Cmd + Shift + N: Open a new incognito window in Chrome. When you need to browse without saving your history or cookies, this shortcut quickly opens an incognito session.
Quick Search Functionality
- Ctrl/Cmd + K: This initiates a search function within the Omnibox, allowing you to type your search query directly after the prompt. It streamlines the process of searching without navigating to a search engine’s homepage.
Boosting Productivity with Shortcuts
Keyboard shortcuts in Chrome are more than just time-savers; they contribute significantly to a more streamlined, efficient, and ergonomic computing experience.
Enhancing Focus and Efficiency
Leveraging keyboard shortcuts allows you to maintain your focus by reducing the number of distractions associated with switching between input devices. By keeping your hands on the keyboard and reducing repetitive mouse movements and clicks, these shortcuts help you minimize interruptions, ensuring a smooth and continuous workflow.
Customizing Your Chrome Experience
Beyond the pre-set shortcuts, Chrome offers the possibility to create custom keyboard shortcuts for various extensions, further enhancing your browsing efficiency. You can create a personalized browsing experience that aligns with your workflow by tailoring shortcuts to your specific needs and usage patterns.
Embracing Chrome’s Keyboard Shortcuts
Whether you’re a digital marketer, a software developer, or just someone looking to streamline their online experience, these shortcuts can significantly enhance your digital navigation.
Incorporating these keyboard commands into your daily routine can take some practice, but the time investment is well worth the payoff. By embracing these shortcuts, you’re not just speeding up your browsing; you’re optimizing your entire digital workflow, paving the way for a more efficient, productive, and enjoyable online experience.